What follows is what steps I went through in order to setup and configure my Nutanix Community Edition single node cluster. I hope this helps anybody looking to install Nutanix CE. Please note that Nutanix Community Edition is not meant for production use. When combined with a few Intel NUC devices, it makes for a very nice and quiet home lab. A solution that is also much more friendly on the electricity budget than a few howling desktop (or worse server) class machines. Not to mention the space savings.
My Hardware:
- Intel NUC – NUC615SYH – I purchased mine barebones from Amazon for less than $400. I opted for the Tall version that would support 2.5″ HDD or SSD.
- 32GB Memory – This is the max that the NUC can support and given that you will surrender memory to the Nutanix CVM, its best to max out the device
- 2.5″ SSD 240GB – I opted for a cheaper drive from Patriot because at the time I was trying to build a home lab on the cheap. The requirements for Nutanix CE are at least a drive of 200GB or more. If I were to go back and do it again I would opt for something like the WD Blue 500GB SSD. If all you are doing is building a home test lab, there is no need to go all out on expensive storage. The WD Blue 500GB SSD goes for less than $150
- 250GB M.2 SSD – I went with the Samsung V-NANA SSD 850 EVO. I got it for $99
- 32GB USB thumb drive – this will serve as the boot drive for the Nutanix CE software
Now in my case I was only building a home lab to be able to run a few VMs and test out Nutanix Prism. So I purchased (2) each of the above. The minimum sized Nutanix CE cluster you can build is a single node cluster. For my purposes this was sufficient and I plan on replicating between the single node clusters for data protection. Outside of that you could of course build a 1, 3 or 4 (max) node cluster. Again for a home lab, I didn’t need much beyond a couple single nodes.
Now that we have the hardware out of the way, here are the simple steps to go about creating your cluster:
Download the Necessary Software
- Login to the Nutanix Portal – https://my.nutanix.com
- Once logged in click on “Community Edition”

- On the right-side of the screen you will see “Download Software” link under “Announcements”. Select that link
- On the page that pops up select “Solved Go To Solution” in the blue box at the top
- From this new page you will be presented with a download link for the software. Select the link and save the file to a location on your workstation
Create the bootable USB drive ( used a Windows machine with Rufus for this step )
- If you don’t already have it, download Rufus – click here
- Insert the thumb and open the Rufus app
- Device should populate with your thumb drive, verify
- I Set the following:
- Partition scheme and target system type = MBR partition scheme for BIOS or UEFI
- File System = FAT32
- Cluster size = 8192 bytes
- Format Options = DD Image
- Click the disk icon next to DD Image and navigate to the Nutanix CE edition download
- Leave all other checkboxes as they are
- Click Start – will take a few minutes to complete. Now is the time to finish setting up your hardware in the NUC…install the memory, SSD, M.2 SSD,etc
Install Nutanix CE onto your NUC
Pre-reqs – You will need IP (2) addresses, one each, for the host and the CVM. Make sure you have those ready, along with their respective subnet masks and gateways. The single node cluster will also ask for a DNS server. I have noted below what I used, as I don’t have an extensive lab infrastructure setup at home.
- Insert the USB drive into an available slot on your NUC
- Connect up your monitor (note: the NUC only has support for HDMI connections)
- Connect a USB keyboard
- You will be presented with a few screens with a Nutanix banner, they will all self advance. No need to select anything
- If you purchased the Intel NUC that I used, then you will need to modify a file that is part of the install. The reason is that the NUC, depending on CPU, only has 2 COREs and the Install will look for a system with a minimum of 4 cores. Take the following steps to adjust the install. If you don’t you won’t get very far as the check for CPU cores will fail
- Login as: root | nutanix/4u
- Navigate to /home/install/phx_iso/phoenix
- Edit the minimum_reqs.py (note: vi works well)
- Locate the MIN_CORES entry and change from 4 to 2
- Save file and type “exit”
- At login prompt type install and hit enter
- Follow the prompts, it is fairly straight forward. This took about 10minutes on each of my NUCs. Since this is a single node cluster install, make sure to select the single node option provided during setup and input a DNS server. You don’t need your own, you can use publicly available DNS servers if you want. In order to complete the install I used 8.8.8.8 which is the public Google DNS server.
Complete Setup
- Once the install is complete on your workstation open a web browser and connect to the IP address of the CVM.
- You will be presented with a login screen for Prism
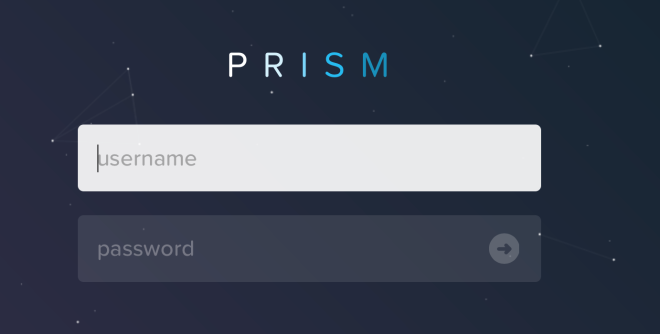
- Login is: admin | admin
- You will be prompted to change the password upon login
- Next is a prompt for your Nutanix NEXT credentials
- Once logged in the cluster will have a name of “unnamed”, to change the cluster name do the following:
- Select the gear icon in the upper right corner of the screen

- Select “Cluster Details”

- Under “Cluster Name” enter a new name and click “Save”
- Select the gear icon in the upper right corner of the screen
- Now you should have a functioning cluster, albeit single node.
This is a great way to test drive Nutanix. The community edition is a fully functional version of the same software that would be running in a big Enterprise Data center. Good luck and as I have time I will try to post more about Nutanix Community Edition.
